Tips Dan Trik Menggunakan Fitur Split Screen Di Android? Rasakan sensasi multitasking yang luar biasa! Bayangkan, mengerjakan presentasi sambil berselancar di internet, atau membalas email selagi mendengarkan musik, semua dalam satu layar! Panduan ini akan membimbing Anda menguasai fitur split screen di Android, dari berbagai merek hingga trik-trik rahasia untuk memaksimalkan produktivitas Anda. Siap-siap untuk meningkatkan efisiensi kerja Anda secara signifikan!
Fitur split screen di Android memungkinkan Anda menjalankan dua aplikasi secara bersamaan pada satu layar. Artikel ini akan membahas cara mengaktifkan fitur ini di berbagai merek Android (Samsung, Xiaomi, Oppo, Vivo, Pixel), memilih aplikasi yang tepat untuk split screen, mengoptimalkan pengalaman penggunaan, serta mengatasi masalah-masalah umum yang mungkin Anda temui. Dengan panduan langkah demi langkah dan tips-tips praktis, Anda akan menjadi ahli dalam memanfaatkan fitur split screen Android dalam waktu singkat.
Fitur Split Screen Android: Panduan Lengkap: Tips Dan Trik Menggunakan Fitur Split Screen Di Android
Bosan bolak-balik antara aplikasi? Rasanya kurang efisien, ya? Tenang, ada solusi praktisnya! Fitur split screen di Android memungkinkanmu menjalankan dua aplikasi secara bersamaan dalam satu layar. Bayangkan, kamu bisa membalas pesan sambil browsing resep, atau menonton video sambil mencatat poin penting. Artikel ini akan membimbingmu menjelajahi dunia multitasking dengan split screen, dari mengaktifkannya hingga mengoptimalkan pengalamanmu!
Pengenalan Fitur Split Screen Android
Fitur split screen memungkinkan pengguna Android menjalankan dua aplikasi secara berdampingan pada satu layar. Cara mengaktifkannya bervariasi tergantung merek dan model ponsel Android. Berikut perbandingannya:
| Merek | Cara Aktivasi | Persamaan | Perbedaan |
|---|---|---|---|
| Samsung | Tekan lama tombol aplikasi terbaru, lalu pilih aplikasi yang ingin di-split screen. | Membutuhkan akses ke menu aplikasi terbaru. | Metode drag and drop untuk mengatur ukuran jendela. |
| Xiaomi | Geser ke atas pada tombol aplikasi terbaru, lalu pilih aplikasi yang ingin di-split screen. | Membutuhkan akses ke menu aplikasi terbaru. | Animasi transisi yang berbeda. |
| Oppo | Tekan lama tombol aplikasi terbaru, lalu pilih aplikasi yang ingin di-split screen. Atau, gunakan gesture tiga jari ke bawah. | Membutuhkan akses ke menu aplikasi terbaru, atau gesture. | Opsi gesture sebagai alternatif. |
| Vivo | Serupa dengan Oppo, tekan lama tombol aplikasi terbaru atau gunakan gesture tiga jari. | Membutuhkan akses ke menu aplikasi terbaru, atau gesture. | Kemiripan dengan Oppo, mungkin ada sedikit perbedaan visual. |
| Pixel | Tekan lama tombol aplikasi terbaru, lalu pilih aplikasi yang ingin di-split screen. | Membutuhkan akses ke menu aplikasi terbaru. | Desain antarmuka yang berbeda. |
Secara umum, persamaan metode aktivasi split screen di berbagai merek Android adalah melalui akses ke menu aplikasi terbaru. Perbedaannya terletak pada detail gesture atau animasi yang digunakan. Berikut ilustrasi langkah-langkah aktivasi pada Samsung:
- Buka aplikasi pertama yang ingin digunakan.
- Akses menu aplikasi terbaru (biasanya dengan tombol persegi).
- Tekan dan tahan ikon aplikasi kedua yang ingin ditampilkan.
- Pilih opsi “Split screen”.
- Aplikasi kedua akan terbuka di bagian bawah layar, dan kamu dapat menyesuaikan ukuran jendela dengan menyeret pembatas di tengah layar.
Ilustrasi visual: Bayangkan layar terbagi dua secara horizontal. Di bagian atas, terdapat aplikasi pertama (misalnya, browser web menampilkan artikel). Di bagian bawah, aplikasi kedua (misalnya, aplikasi catatan) terbuka, siap untuk digunakan. Garis pembatas vertikal di tengah memungkinkan kamu untuk menyesuaikan ukuran kedua jendela dengan menyeretnya ke atas atau ke bawah.
Memilih Aplikasi yang Tepat untuk Split Screen
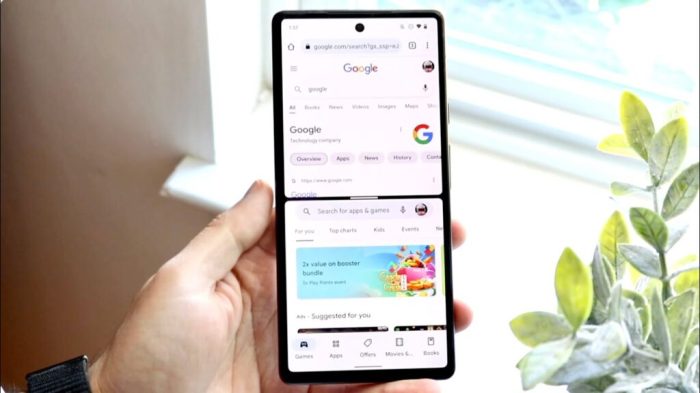
Tidak semua aplikasi cocok digunakan dalam mode split screen. Aplikasi produktivitas seperti email dan kalender sangat ideal, sedangkan game dengan grafis tinggi mungkin akan mengalami penurunan performa. Berikut panduan memilih pasangan aplikasi:
- Produktivitas: Email + Kalender, Catatan + Browser, Dokumen + Spreadsheet.
- Media Sosial: Media sosial + Browser (untuk riset), Media sosial + Aplikasi pesan.
- Hiburan: Video Player + Aplikasi catatan (untuk mencatat poin penting).
Contoh skenario: Membuka browser untuk mencari informasi sambil menggunakan aplikasi catatan untuk mencatat poin penting. Manfaatnya adalah efisiensi waktu dan menghindari bolak-balik antar aplikasi.
Ilustrasi visual: Bayangkan layar terbagi dua secara vertikal. Di sebelah kiri, terdapat browser yang menampilkan halaman web. Di sebelah kanan, aplikasi catatan terbuka dengan beberapa poin penting yang sudah ditulis. Ini memungkinkan pengguna untuk membaca dan mencatat secara bersamaan.
Mengoptimalkan Pengalaman Split Screen
Mengatur ukuran jendela aplikasi dan beberapa tips lain akan meningkatkan efisiensi kerja.
- Atur ukuran jendela dengan menyeret pembatas di tengah layar.
- Minimalisir aplikasi latar belakang untuk menghemat memori dan baterai.
- Jika aplikasi crash, coba restart perangkat atau aplikasi tersebut.
- Layar berkedip bisa disebabkan oleh masalah kompatibilitas aplikasi. Coba gunakan aplikasi lain.
Daftar aplikasi kompatibel dengan split screen bervariasi tergantung versi Android. Sebaiknya periksa kompatibilitasnya pada perangkat masing-masing.
Tips untuk mengoptimalkan penggunaan baterai saat menggunakan split screen: Tutup aplikasi yang tidak digunakan, kurangi kecerahan layar, dan batasi penggunaan data latar belakang.
Fitur Tambahan dan Trik Lanjutan, Tips Dan Trik Menggunakan Fitur Split Screen Di Android
Beberapa perangkat Android menawarkan fitur tambahan seperti drag and drop antar aplikasi dalam mode split screen. Ini memungkinkan pengguna memindahkan teks, gambar, atau file dari satu aplikasi ke aplikasi lain dengan mudah.
- Drag and drop biasanya diaktifkan secara default. Cukup tekan dan tahan item yang ingin dipindahkan, lalu seret ke aplikasi tujuan.
- Jika fitur ini tidak berfungsi, coba restart perangkat atau periksa pengaturan aksesibilitas.
Daftar aplikasi yang mendukung fitur tambahan ini bervariasi tergantung merek dan model perangkat.
Mengoptimalkan penggunaan split screen untuk multitasking yang efektif dapat dicapai dengan memilih pasangan aplikasi yang tepat dan mengatur ukuran jendela dengan efisien.
Troubleshooting Masalah Split Screen

Masalah umum yang sering terjadi saat menggunakan split screen antara lain aplikasi crash, layar berkedip, atau fitur split screen yang tidak berfungsi.
- Aplikasi crash: Coba restart aplikasi atau perangkat.
- Layar berkedip: Periksa kompatibilitas aplikasi dan coba gunakan aplikasi lain.
- Split screen tidak berfungsi: Periksa pengaturan sistem, pastikan fitur split screen diaktifkan.
- Pertanyaan Umum:
- Q: Apakah semua aplikasi mendukung split screen? A: Tidak, beberapa aplikasi mungkin tidak kompatibel.
- Q: Bagaimana cara menutup split screen? A: Biasanya dengan menekan tombol kembali atau menyeret pembatas ke tepi layar.
Langkah-langkah troubleshooting jika split screen tidak berfungsi: Restart perangkat, periksa pembaruan sistem, dan pastikan fitur split screen diaktifkan dalam pengaturan. Jika masalah berlanjut, coba reset pengaturan aplikasi atau hubungi dukungan teknis.
Penutupan Akhir
Selamat! Kini Anda telah menguasai seni multitasking dengan fitur split screen di Android. Dari mengaktifkan fitur hingga mengatasi masalah, Anda telah mempelajari berbagai tips dan trik untuk meningkatkan produktivitas dan efisiensi Anda. Jangan ragu untuk bereksperimen dengan berbagai kombinasi aplikasi dan temukan cara terbaik untuk memanfaatkan fitur ini sesuai kebutuhan Anda. Selamat mencoba dan rasakan perbedaannya!